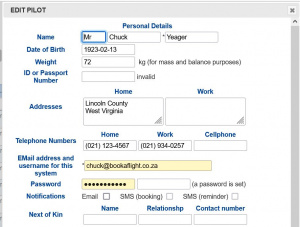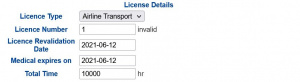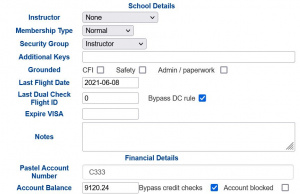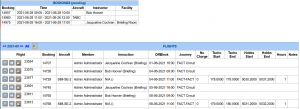Difference between revisions of "Members"
| (13 intermediate revisions by the same user not shown) | |||
| Line 1: | Line 1: | ||
The Member link allows information on each pilot, student, instructor or staff member to be captured. Every user of the system must be created as a Member. Administrative staff can create new Members who thereafter can update themselves. The distinction between Member types is handled in the " |
The Member link allows information on each pilot, student, instructor or staff member to be captured. Every user of the system must be created as a Member. Administrative staff can create new Members who thereafter can update themselves. The distinction between Member types is handled in the "School Details" or "Office Use" section of the membership form. That section is where an Administrator or Instructor would be granted the necessary permission to work with certain types of information within the Book-a-Flight system. |
||
Student pilots can be linked to an [[Instructors]] and their [[Student_Progress_Tracking|instruction/progress can be tracked]]. |
|||
| ⚫ | |||
| ⚫ | |||
[[Image:Member page.JPG|thumb|right|Members beginning with "Y"]] |
|||
As the number of pilots associated with a single organization can be quite large, this page lists them alphabetically, and allows for searching of the list by letter. To see the full list of current members, click on the Member link [[Image:Imembers.png]]. The Member page will show a list of all members. This includes pilots, instructors, staff, students and temporary members. |
As the number of pilots associated with a single organization can be quite large, this page lists them alphabetically, and allows for searching of the list by letter. To see the full list of current members, click on the Member link [[Image:Imembers.png]]. The Member page will show a list of all members. This includes pilots, instructors, staff, students and temporary members. |
||
At the |
At the top of the page is a link link labelled "All", together with a link for each letter of the alphabet. Clicking on a letter will navigate to the page of members whose surname starts with the chosen letter. Clicking on "All" will go back to the full list. |
||
At the top of the table of members is a filter box in each column - you can use these to filter the table for rows matching the filter criteria entered. |
|||
This page has a "memory". During the same session, if the user chooses "G" then exits the page and later returns to it, then again the members starting with "G" will be listed. |
|||
==Adding a Member== |
==Adding a Member== |
||
To add a member, click on the plus icon at the top of the page. [[Image: |
To add a member, click on the plus icon at the top of the page. [[Image:Add.png]] A form will then appear on which all of the member's information can be captured. This is divided into a number of subsections as detailed below. |
||
===Personal Details=== |
===Personal Details=== |
||
[[Image: |
[[Image:Personal_details.JPG|thumb|right|Personal Details Section]] |
||
The personal details section is relatively straightforward and should be completed according to the descriptions of each field. Once an entry has been created in the system, any ordinary member or student can access and update his own Personal Details. Generally, a Temporary member cannot alter this information. |
The personal details section is relatively straightforward and should be completed according to the descriptions of each field. Once an entry has been created in the system, any ordinary member or student can access and update his own Personal Details. Generally, a Temporary member cannot alter this information. |
||
| Line 27: | Line 27: | ||
===License Details=== |
===License Details=== |
||
[[Image: |
[[Image:License_details.JPG|thumb|right|License Details Section]] |
||
The License Details can also be edited by the member. Generally, an instructor would assist an ab initio pilot with this information. It is important to note that if an individual does not yet have a license, the selection "none" or "ab initio" must be made in the license field. For every other selection, it is assumed the license has an expiry date. If that date is allowed to pass, the person will be red-tagged. |
The License Details can also be edited by the member. Generally, an instructor would assist an ab initio pilot with this information. It is important to note that if an individual does not yet have a license, the selection "none" or "ab initio" must be made in the license field. For every other selection, it is assumed the license has an expiry date. If that date is allowed to pass, the person will be red-tagged. |
||
| Line 35: | Line 35: | ||
===Club / School Details and System Security=== |
===Club / School Details and System Security=== |
||
[[Image: |
[[Image:School_details.JPG|thumb|right|Club Details Section]] |
||
The Club Details section is administered by the club or association to whom the Book-a-Flight system belongs. It may also be known as the "Office Use" section. This portion of the information is not editable by the pilot himself. |
The Club Details section is administered by the club or association to whom the Book-a-Flight system belongs. It may also be known as the "Office Use" section. This portion of the information is not editable by the pilot himself. |
||
Security information is also held here. The field "Security Group" is used to determine the category to which each user belongs, defining the associated privileges in the Book-a-Flight system. The categories are as follows: |
Security information is also held here. The field "Security Group" is used to determine the category to which each user belongs, defining the associated privileges in the Book-a-Flight system. The categories are usually as follows, however schools can create any number of groups and allocate permissions as they wish: |
||
* Temp Member |
* Temp Member |
||
| Line 48: | Line 48: | ||
:An instructor can do all of the above, as well as make bookings for other members/students. This account level can change certain member details and edit certain aspects of the aircraft information. |
:An instructor can do all of the above, as well as make bookings for other members/students. This account level can change certain member details and edit certain aspects of the aircraft information. |
||
* Administrator |
* Administrator |
||
:An Administrator can perform any of the tasks available on the system. This includes providing passwords to other user accounts, setting their security levels, |
:An Administrator can perform any of the tasks available on the system. This includes providing passwords to other user accounts, setting their security levels, assigning them an accounting code and so forth. An administrator is able to "ground" a member or student as well as to update critical information that would prevent green-tagging, such as Membership and Insurance expiry dates. |
||
In addition, each pilot can be assigned one or more specific "keys" that will unlock designated functionality within the system. The available keys are documented in the [[Types|Security Keys page]]. |
In addition, each pilot can be assigned one or more specific "keys" that will unlock designated functionality within the system. The available keys are documented in the [[Types|Security Keys page]]. |
||
If your school uses dual-check tracking based on flight hours then the field called "Last Dual Check Flight ID" must be managed as per the [[Dual_Check_Restrictions]] documentation. |
|||
If your school enforces the [[Recency]] requirements then the field called "Last flight" will be updated automatically as a flight is invoiced. If the student has flown at some other establishment and you wish to update their recency you can set the date of their last flight manually. |
|||
===Member History=== |
===Member History=== |
||
[[Image: |
[[Image:ActivityListing.PNG|thumb|right|A Log of Recent Activity]] |
||
At the bottom of the Member's |
At the bottom of the Member's dialog box is a "View Logs" button. This will take you to the [[Activity]] listing for the chosen pilot. |
||
==Update Member Details== |
==Update Member Details== |
||
Each entry in the Member list contains an "update" icon [[Image:Iedit.png]] as well as the member's name expressed as "Surname, Forename". Clicking on the update icon allows the member details to be edited according to the security level of the person using the system. |
Each entry in the Member list contains an "update" icon [[Image:Iedit.png]] as well as the member's name expressed as "Surname, Forename". Clicking on the update icon allows the member details to be edited according to the security level of the person using the system. |
||
==Other options on the Members Listing== |
|||
===Activity=== |
|||
Next to each member in the member listing table is an [[Activity]] icon [[Image:Activity.png]] |
|||
This will take you to a listing of the activity for this member. |
|||
===Documents=== |
|||
Next to each member in the member listing table is a "Documents" icon [[Image:Documents.png]] |
|||
This will take to to a screen that lists currently uploaded documents for the member in question and will allow you to upload additional documents. You can use this to keep an online version of a current Medical, or VISA, or any other document associated with the member in question. |
|||
Latest revision as of 16:59, 4 July 2021
The Member link allows information on each pilot, student, instructor or staff member to be captured. Every user of the system must be created as a Member. Administrative staff can create new Members who thereafter can update themselves. The distinction between Member types is handled in the "School Details" or "Office Use" section of the membership form. That section is where an Administrator or Instructor would be granted the necessary permission to work with certain types of information within the Book-a-Flight system.
Student pilots can be linked to an Instructors and their instruction/progress can be tracked.
Viewing the Members
As the number of pilots associated with a single organization can be quite large, this page lists them alphabetically, and allows for searching of the list by letter. To see the full list of current members, click on the Member link ![]() . The Member page will show a list of all members. This includes pilots, instructors, staff, students and temporary members.
. The Member page will show a list of all members. This includes pilots, instructors, staff, students and temporary members.
At the top of the page is a link link labelled "All", together with a link for each letter of the alphabet. Clicking on a letter will navigate to the page of members whose surname starts with the chosen letter. Clicking on "All" will go back to the full list.
At the top of the table of members is a filter box in each column - you can use these to filter the table for rows matching the filter criteria entered.
Adding a Member
To add a member, click on the plus icon at the top of the page. ![]() A form will then appear on which all of the member's information can be captured. This is divided into a number of subsections as detailed below.
A form will then appear on which all of the member's information can be captured. This is divided into a number of subsections as detailed below.
Personal Details
The personal details section is relatively straightforward and should be completed according to the descriptions of each field. Once an entry has been created in the system, any ordinary member or student can access and update his own Personal Details. Generally, a Temporary member cannot alter this information.
This behaviour is customizable if a Club or School would rather not make this information available to each member for them to maintain personally.
Personal information should be kept up to date for all active pilots to ensure that they or their next of kin can be contacted should the need arise.
License Details
The License Details can also be edited by the member. Generally, an instructor would assist an ab initio pilot with this information. It is important to note that if an individual does not yet have a license, the selection "none" or "ab initio" must be made in the license field. For every other selection, it is assumed the license has an expiry date. If that date is allowed to pass, the person will be red-tagged.
If any of the details in the Personal or License details are edited by the member or by an instructor, an email is generated and forwarded to the selected administrative address of the club. This allows for incomplete information to be challenged, and items such as license renewal information to be verified.
Club / School Details and System Security
The Club Details section is administered by the club or association to whom the Book-a-Flight system belongs. It may also be known as the "Office Use" section. This portion of the information is not editable by the pilot himself.
Security information is also held here. The field "Security Group" is used to determine the category to which each user belongs, defining the associated privileges in the Book-a-Flight system. The categories are usually as follows, however schools can create any number of groups and allocate permissions as they wish:
- Temp Member
- This classification is designed for members/students who will do very little with the system and are not likely to have a long-term relationship with the club or training organization. They are able to green-tag themselves, and to sign out aircraft, but there is no other functionality available to them.
- Normal member
- This category of user can make and cancel bookings on their own behalf, book out aircraft, edit their personal information, etc. An administrative user would generally provide such a user with a login name and password for the system.
- Instructor
- An instructor can do all of the above, as well as make bookings for other members/students. This account level can change certain member details and edit certain aspects of the aircraft information.
- Administrator
- An Administrator can perform any of the tasks available on the system. This includes providing passwords to other user accounts, setting their security levels, assigning them an accounting code and so forth. An administrator is able to "ground" a member or student as well as to update critical information that would prevent green-tagging, such as Membership and Insurance expiry dates.
In addition, each pilot can be assigned one or more specific "keys" that will unlock designated functionality within the system. The available keys are documented in the Security Keys page.
If your school uses dual-check tracking based on flight hours then the field called "Last Dual Check Flight ID" must be managed as per the Dual_Check_Restrictions documentation.
If your school enforces the Recency requirements then the field called "Last flight" will be updated automatically as a flight is invoiced. If the student has flown at some other establishment and you wish to update their recency you can set the date of their last flight manually.
Member History
At the bottom of the Member's dialog box is a "View Logs" button. This will take you to the Activity listing for the chosen pilot.
Update Member Details
Each entry in the Member list contains an "update" icon ![]() as well as the member's name expressed as "Surname, Forename". Clicking on the update icon allows the member details to be edited according to the security level of the person using the system.
as well as the member's name expressed as "Surname, Forename". Clicking on the update icon allows the member details to be edited according to the security level of the person using the system.
Other options on the Members Listing
Activity
Next to each member in the member listing table is an Activity icon ![]() This will take you to a listing of the activity for this member.
This will take you to a listing of the activity for this member.
Documents
Next to each member in the member listing table is a "Documents" icon ![]() This will take to to a screen that lists currently uploaded documents for the member in question and will allow you to upload additional documents. You can use this to keep an online version of a current Medical, or VISA, or any other document associated with the member in question.
This will take to to a screen that lists currently uploaded documents for the member in question and will allow you to upload additional documents. You can use this to keep an online version of a current Medical, or VISA, or any other document associated with the member in question.